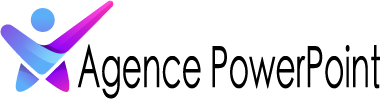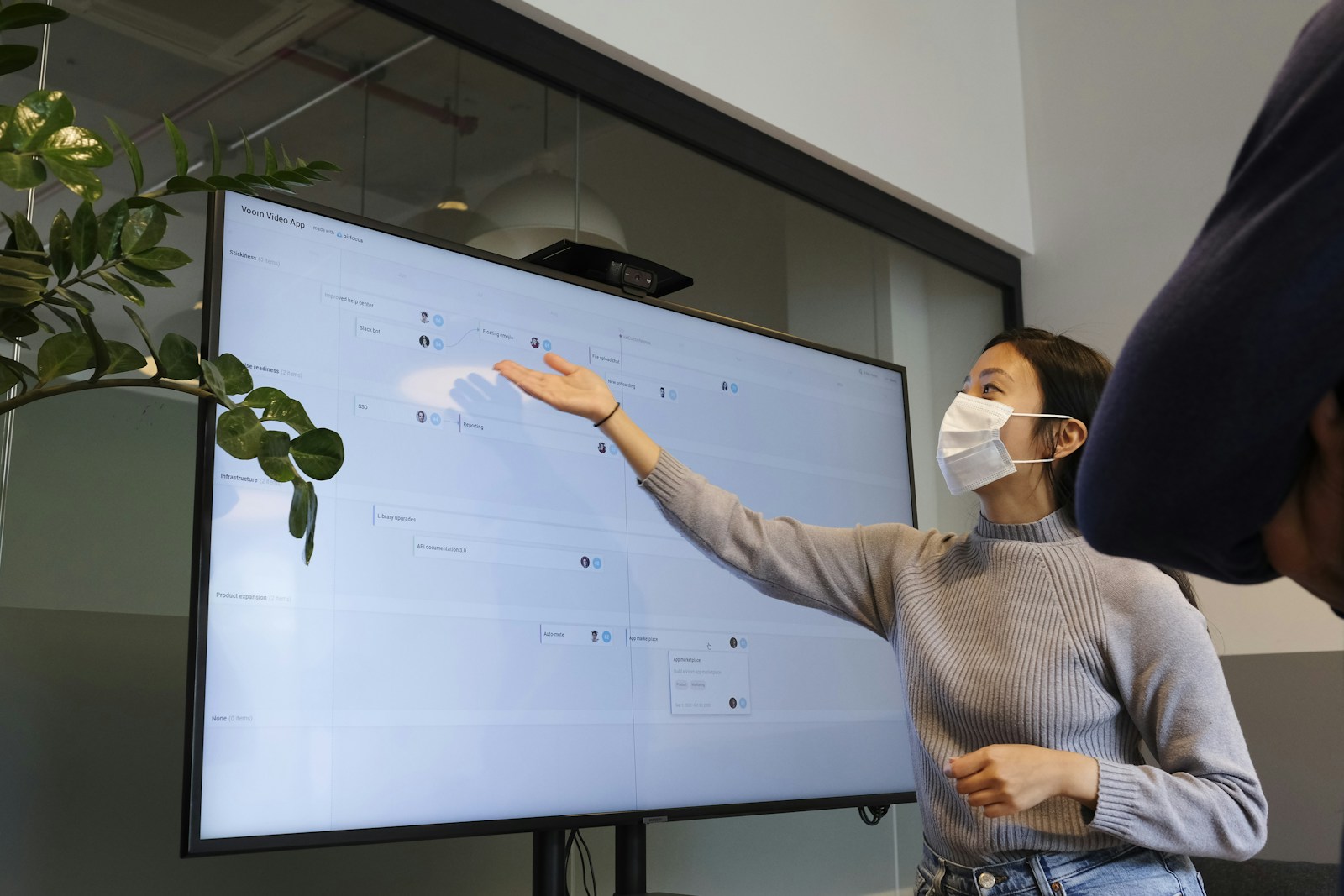De nos jours, PowerPoint est bien plus qu’un simple outil de diaporama. Il est devenu une plateforme indispensable pour créer des présentations professionnelles captivantes. Cependant, connaître seulement les bases ne suffit plus si vous voulez vous démarquer. C’est pourquoi je vous invite à découvrir les fonctions PowerPoint avancées qui transforment une présentation ordinaire en un véritable spectacle visuel. Accrochez bien votre ceinture, car nous allons voir comment exploiter au mieux PowerPoint pour des présentations innovantes et percutantes.
Maîtriser les animations pour un impact maximal
Les animations sont souvent sous-utilisées ou mal maîtrisées. Pourtant, elles peuvent dynamiser une présentation si elles sont bien employées. PowerPoint propose une panoplie d’animations, de la simple apparition à l’effet de morphose plus complexe.
Mais attention, toutes les animations ne sont pas créées égales. Utilisez-les de manière stratégique :
- Animations d’apparition : Utiles pour introduire des points clés un par un et garder l’attention de votre audience.
- Transitions entre diapositives : Les transitions comme « Morphose » peuvent créer des effets visuels fascinants et fluides qui maintiennent l’intérêt du public.
- Animations sur le texte : Combinez des effets comme « Machine à écrire » pour des titres ou des citations afin de rendre votre message plus mémorable.
Évitez cependant de surcharger votre diaporama. Trop d’animations peuvent distraire et dérouter votre auditoire. Un juste milieu est la clé du succès.
Utiliser les masques de diapositives pour une cohérence visuelle
Les masques de diapositives sont une fonctionnalité puissante souvent négligée. Ils permettent de créer une structure cohérente et professionnelle pour votre présentation.
Voici comment les utiliser :
- Créer un masque de diapositives : Il s’agit de la « template » de base. Vous pouvez y inclure vos logos, des numéros de page, des en-têtes et pieds de page types.
- Déclinaisons du masque : Vous pouvez créer différentes variantes de ce masque pour les différents types de contenus comme les titres, les textes avec images, etc.
- Modification globale : Toute modification faite sur le masque se répercute sur toutes les diapositives, assurant une présentation homogène.
Travailler avec des masques vous fera gagner du temps et assurera une présentation visuellement cohérente de la première à la dernière diapositive.
Insérer des objets multimédias pour enrichir votre présentation
PowerPoint permet d’intégrer divers objets multimédias pour rendre votre présentation plus interactive et immersive. Que ce soit des vidéos, des graphiques interactifs ou des objets 3D, les possibilités sont nombreuses.
Quelques idées pour intégrer des objets multimédias :
- Vidéos : Vous pouvez insérer une vidéo directement depuis votre PC ou en ligne. Utiliser les vidéos pour expliquer des concepts complexes ou pour inclure des témoignages peut être très efficace.
- Objets 3D : PowerPoint permet désormais d’intégrer des modèles 3D que vous pouvez manipuler pour offrir une perspective complète de votre sujet.
- Graphiques interactifs : Créez des graphiques interactifs en utilisant les options d’animation dynamique pour faire ressortir des données spécifiques.
N’oubliez pas de tester ces éléments multimédias avant votre présentation pour éviter les mauvaises surprises. Rien n’est plus gênant qu’une vidéo qui se fige au milieu d’une démonstration cruciale.
Exploiter les outils de collaboration en temps réel
PowerPoint a fait de grands progrès en matière de collaboration. Les nouvelles fonctionnalités permettent à plusieurs utilisateurs de travailler sur la même présentation en temps réel, ce qui est idéal pour les équipes éparpillées géographiquement.
Astuces pour une collaboration réussie :
- Utiliser OneDrive : Enregistrer votre présentation sur OneDrive permet aux membres de votre équipe d’y accéder et de l’éditer en simultané.
- Commentaires et annotations : Utilisez les fonctionnalités de commentaires pour offrir des retours et des suggestions de manière structurée et claire.
- Versions antérieures : Gardez un œil sur les versions précédentes de votre présentation pour récupérer des informations ou annuler des modifications non souhaitées.
Ces outils de collaboration améliorent non seulement l’efficacité mais aussi la qualité de vos présentations, car ils permettent un retour d’information continu et instantané.
Personnalisation avancée avec les macros et VBA
Pour ceux qui souhaitent pousser PowerPoint encore plus loin, les macros et Visual Basic for Applications (VBA) offrent des possibilités infinies pour automatiser et personnaliser votre présentation.
Comment les utiliser :
- Automatisation des tâches répétitives : Programmez des macros pour automatiser des tâches répétitives, comme la mise en forme d’éléments spécifiques d’une diapositive.
- Personnalisation avancée : Utilisez VBA pour créer des fonctionnalités personnalisées qui ne sont pas disponibles dans les options standards de PowerPoint.
- Sécurité et sauvegardes : N’oubliez jamais de sauvegarder vos macros et vos scripts VBA. Une erreur peut coûter cher en termes de temps et d’effort.
Si vous débutez avec VBA, commencez par des projets simples et consultez des tutoriels pour peaufiner vos compétences.
Incorporer des diagrammes et visualisations de données
Une image vaut mille mots, et c’est particulièrement vrai pour les données complexes. PowerPoint offre plusieurs outils pour créer des diagrammes et des visualisations de données accrocheurs.
Utiliser ces outils :
- Graphiques SmartArt : Idéaux pour visualiser des processus, des hiérarchies et des flux de travail. Ils sont faciles à personnaliser et dynamisent l’ensemble de votre présentation.
- Infographies : Créer des infographies à partir de vos données peut être un excellent moyen de les rendre accessibles et engageantes.
- Graphiques interactifs : Avec des animations et des éléments interactifs, rendez vos graphiques vivants et pertinents pour le public.
Les visualisations de données non seulement clarifient des points complexes mais captivent également l’attention, ce qui est crucial pour une présentation réussie.
Astuces pour une préparation sans faille
La préparation est la clé d’une présentation réussie. La technologie peut être capricieuse, et une mauvaise préparation peut ruiner même la meilleure des présentations.
Quelques conseils essentiels :
- Effectuer des répétitions : Répétez votre présentation plusieurs fois pour vous familiariser avec le flux et les transitions.
- Test du matériel : Assurez-vous que tout votre matériel (ordinateur, projecteur, son, etc.) fonctionne parfaitement avant le jour J.
- Sauvegardes : Ayez toujours une sauvegarde de votre présentation sur une clé USB ou dans le cloud pour parer à tout imprévu.
- Délais de chargement : Arrivez toujours tôt pour configurer et tester tout l’équipement, de façon à avoir le temps de résoudre les éventuels problèmes.
Une bonne préparation est souvent la différence entre une présentation passable et une présentation exceptionnelle.
En maîtrisant ces fonctions avancées de PowerPoint, vous pourrez transformer chaque occasion de prise de parole en public en une opportunité de vous démarquer et d’impressionner votre auditoire. Investir du temps pour apprendre et exploiter ces fonctionnalités vous permettra de créer des présentations innovantes et percutantes qui marqueront durablement les esprits.