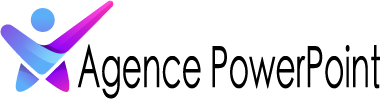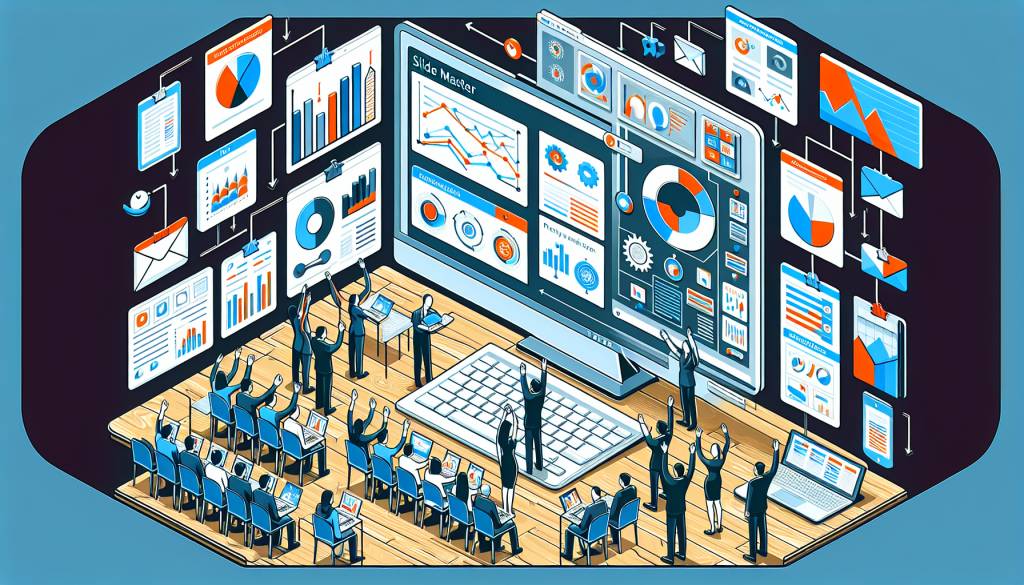Avez-vous déjà passé des heures à peaufiner chaque slide de votre présentation PowerPoint, seulement pour vous rendre compte que même votre chien ne serait pas impressionné par le manque de cohérence visuelle ? Ne vous inquiétez pas, vous n’êtes pas seul ! Bonne nouvelle : PowerPoint dispose d’une fonctionnalité formidable, mais souvent sous-estimée, appelée « Slide Master » (ou « Masque des diapositives » en français). Aujourd’hui, je vais vous montrer comment utiliser le slide master pour uniformiser vos slides PowerPoint de manière efficace et professionnelle.
Qu’est-ce que le slide master ?
Le slide master est une fonctionnalité de PowerPoint qui permet de définir des mises en page et des styles globaux pour l’ensemble des diapositives de votre présentation. Pensez au slide master comme à une sorte de chef d’orchestre ; il coordonne tous les éléments visuels de vos diapositives pour assurer une harmonie graphique.
En utilisant le slide master, vous pouvez définir des polices, des couleurs, des arrière-plans, des logos et d’autres éléments graphiques qui se répéteront automatiquement sur chaque slide de votre présentation. Cela permet non seulement de gagner du temps, mais aussi de garantir une apparence professionnelle et cohérente que votre public ne manquera pas de remarquer.
Pourquoi utiliser le slide master ?
Maintenant que vous savez ce qu’est le slide master, voyons pourquoi il est crucial de l’utiliser :
- Uniformité visuelle : Assurez-vous que chaque slide de votre présentation a l’air d’appartenir à la même famille visuelle. C’est un jeu d’enfant d’obtenir une cohérence graphique.
- Gain de temps : Une fois que vous avez défini vos styles globaux, vous pouvez consacrer moins de temps à peaufiner chaque diapositive individuellement. Ajoutez ou modifiez des éléments une seule fois, et les changements seront appliqués automatiquement à toutes les slides.
- Professionnalisme : Une présentation homogène semble beaucoup plus professionnelle et soignée, ce qui peut impressionner votre audience et renforcer votre crédibilité.
- Facilité de révision : Si vous avez besoin d’effectuer des changements, comme modifier une couleur ou une police de caractère, vous pouvez le faire directement via le slide master, et toutes les diapositives seront immédiatement mises à jour.
Comment accéder au slide master
Alors, prêt à dompter le slide master ? Suivez ces étapes simples :
1. Ouvrez PowerPoint : Lancez votre fichier PowerPoint. Vous pouvez commencer avec une nouvelle présentation ou ouvrir une présentation existante.
2. Allez dans l’onglet « Affichage » : Dans le ruban PowerPoint, cliquez sur l’onglet « Affichage ».
3. Sélectionnez « Masque des diapositives » : Dans le groupe « Affichages maîtres », cliquez sur « Masque des diapositives ». Voilà, vous êtes maintenant dans l’environnement du slide master !
Personnalisation du slide master
Une fois que vous êtes dans le mode slide master, vous pourrez voir une hiérarchie de slides sur le côté gauche de votre écran. Voici quelques conseils pour personnaliser vos slides :
Modifier le slide master principal : La première slide en haut de la liste est le slide master principal. Les modifications apportées à cette slide se répercuteront sur toutes les diapositives de votre présentation.
Personnaliser les layouts : Sous le slide master principal, vous verrez plusieurs layouts de slides différents (diapositive de titre, diapositive de contenu, diapositive de section, etc.). Les modifications apportées à chacun de ces layouts s’appliqueront uniquement aux diapositives spécifiques utilisant ce layout.
Éléments à personnaliser
Le slide master vous permet d’ajuster de nombreux éléments, rendant vos diapositives plus cohérentes et visuellement attirantes :
- Polices : Sélectionnez une police de caractère qui correspond à votre image de marque ou au ton de votre présentation. Vous pouvez spécifier les polices pour les titres et le texte de contenu séparément.
- Couleurs : Choisissez un jeu de couleurs qui se marie bien avec votre thème et qui soit agréable à l’œil. PowerPoint offre plusieurs jeux de couleurs prédéfinis, mais vous pouvez toujours personnaliser les vôtres.
- Arrière-plans : Appliquez des arrière-plans uniformes ou texturés. Vous pouvez même utiliser des images ou des dégradés pour ajouter du dynamisme.
- Logos et graphiques : Si vous travaillez pour une entreprise ou une marque, assurez-vous d’ajouter des logos ou des éléments graphiques de marque aux masters afin qu’ils apparaissent automatiquement sur chaque slide.
- En-têtes et pieds de page : Ajoutez des éléments tels que le numéro de page, la date ou le titre de la présentation pour créer de la cohérence tout au long de votre diaporama.
Pour apporter ces modifications, sélectionnez simplement l’élément que vous souhaitez modifier et utilisez les outils disponibles sur le ruban de PowerPoint. Par exemple, pour changer la police, sélectionnez le texte du slide master, puis allez dans l’onglet « Accueil » pour choisir une nouvelle police.
Économisez et appliquez vos changements
Une fois que vous avez terminé la personnalisation de votre slide master, il est crucial de retourner à l’affichage normal pour voir comment vos modifications affectent l’ensemble de la présentation :
Fermez le mode slide master : Cliquez sur « Fermer le mode Masque des diapositives » dans le ruban. Vous retournerez automatiquement à l’affichage normal avec toutes vos diapositives.
Vérifiez vos diapositives : Passez en revue vos diapositives pour vous assurer que toutes les modifications ont été appliquées correctement et uniformément.
Conseils supplémentaires pour une présentation réussie
Voici quelques astuces supplémentaires pour tirer le meilleur parti de vos slides PowerPoint, au-delà du slide master :
- Simplifiez le contenu : Utilisez des phrases courtes et des points clés. Évitez les blocs de texte trop denses, car ils peuvent ennuyer ou distraire votre audience.
- Utilisez des visuels : Les images, graphiques, vidéos et autres éléments visuels peuvent rendre votre présentation plus engageante et aider à illustrer vos points de manière plus claire.
- Adoptez une structure claire : Utilisez des titres et sous-titres clairs pour organiser votre contenu. Cela aidera votre audience à suivre plus facilement votre discours.
- Pratiquez votre présentation : Une bonne préparation est essentielle. Pratiquez-vous à l’avance pour vous familiariser avec le déroulement de vos slides et éliminer toute hésitation.
- Interagissez avec votre audience : Posez des questions, utilisez des anecdotes et faites des pauses pour interagir avec votre public. Cela rendra votre présentation plus vivante et captivante.
En utilisant le slide master, vous transformerez non seulement l’apparence de vos diapositives, mais aussi l’impact global de votre présentation. Une présentation bien conçue et uniforme n’est pas seulement agréable à regarder, elle renforce votre message et impressionne votre audience. Alors, la prochaine fois que vous préparez une présentation PowerPoint, n’oubliez pas de donner un coup de pouce à votre slide master ; vous serez stupéfait des résultats!